说从 WordPress 发送电子邮件是一件非常令人头疼的事情,其实一点也不夸张。在这篇博文中,我们将指导您完成设置 WordPress Gmail SMTP 的过程,以便发送电子邮件并将其发送到客户/管理员的收件箱。
为什么使用 Gmail SMTP?
因为大多数电子邮件提供商将 WordPress 电子邮件视为“垃圾邮件”。默认情况下,WP 使用wp_mail()函数发送电子邮件。它调用PHP 的 mail() 函数,然后要求邮件服务器发送电子邮件。问题是此路径不需要身份验证。如果没有身份验证,电子邮件将变得不安全。
不出所料,大多数 WordPress 网站托管提供商都会阻止该wp_mail()功能。这会降低电子邮件的送达率,也就是说,您的电子邮件*终会被放入垃圾邮件文件夹或被丢弃,而不是进入收件箱。 此外,wp_mail()就您可以发送的电子邮件类型和数量而言,该功能受到限制。
在这种情况下,简单邮件传输协议或 SMTP 是更好的选择,因为它结合了 PHP 邮件功能所缺乏的安全功能。 特别是,Gmail 的 SMTP 服务器对于流量适中的 小型WooCommerce商店或 WordPress 网站来说是一个简单的解决方案。
在免费 Gmail SMTP 和付费 Google Workspace SMTP 之间进行选择
为您的 WordPress 网站使用免费的 Gmail SMTP 是可以的,但您将无法管理您域的 DNS 记录,也无法每天发送超过 500 封电子邮件。
使用 Google Workspace(以前称为 G Suite)提供的付费 SMTP 电子邮件服务器,您可以设置自定义域(sender@your.website)并使用SPF、DKIM和DMARC记录对其进行验证。这将帮助您提高发件人声誉并成功地将电子邮件从 WP 传递给您的客户。
请记住,Google Workspace 对发送量也有限制。您每天发送的电子邮件数量不能超过 10,000 封。对于批量发送,*好选择第三方电子邮件服务,例如Mailtrap Email API。我们稍后会详细讨论这一点。
在继续之前,请确保您拥有 Google Workspace 或 Gmail 电子邮件帐户。
如何使用 WP Mail SMTP 插件设置 Gmail SMTP
WPForms 的 WP Mail SMTP 是用于设置 Gmail SMTP 的流行的 WordPress 插件。它“告诉”wp_mail()函数使用 SMTP 服务器而不是 PHP mail()。
使用 Gmail 和 WP Mail SMTP 插件设置 WordPress SMTP 主要有两种方法:
- 1、使用 Gmail API(更安全的选项);【主要讲解教程】
- 2、使用 Gmail 的 SMTP 凭证(不太安全的选项)。
尽管 Gmail API 集成需要更多调整,但我们仍建议使用它。我们仍将分解这两个选项,以防您必须使用 SMTP。但在此之前,我们需要下载并安装WP Mail SMTP 插件。
转到您的 WordPress 网站并按左侧导航面板中的“插件”。按“添加新插件”并在搜索栏中输入“WP Mail SMTP”。您将在搜索结果中看到该插件。单击“立即安装”,然后单击“激活”。
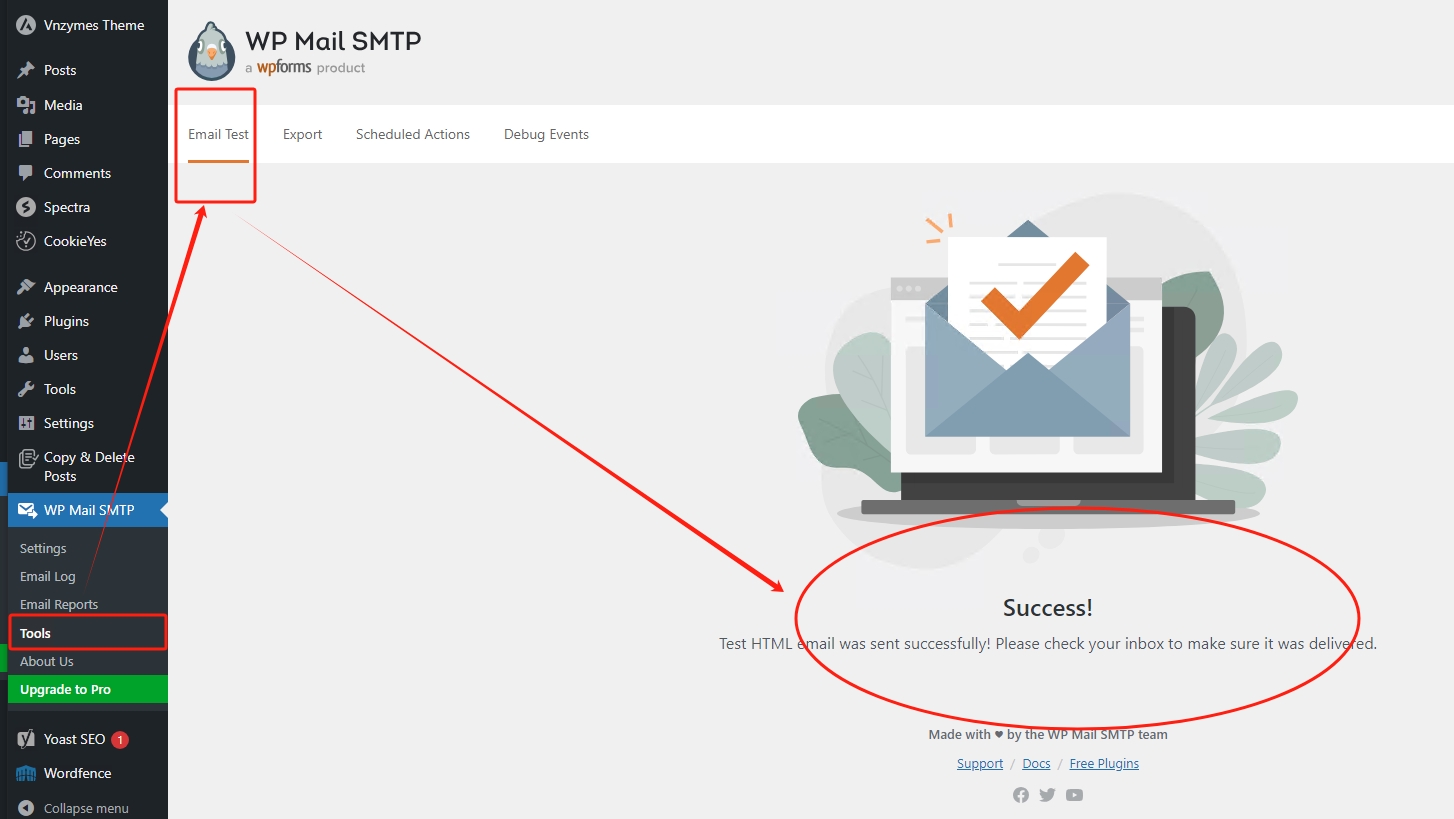
一旦插件被激活,我们需要配置它的设置。在左侧导航面板中找到 WP Mail SMTP 或按“插件”,选择“已安装的插件”,然后在那里找到该插件。
单击“设置”并向下滚动到“常规”下的“主要连接”选项卡。配置发件人电子邮件地址和发件人姓名。这些将在向您的客户发送电子邮件时使用。
注意:如果您无法立即访问发件人电子邮件,请确保使用客户端 ID 配置 Google Mailer。
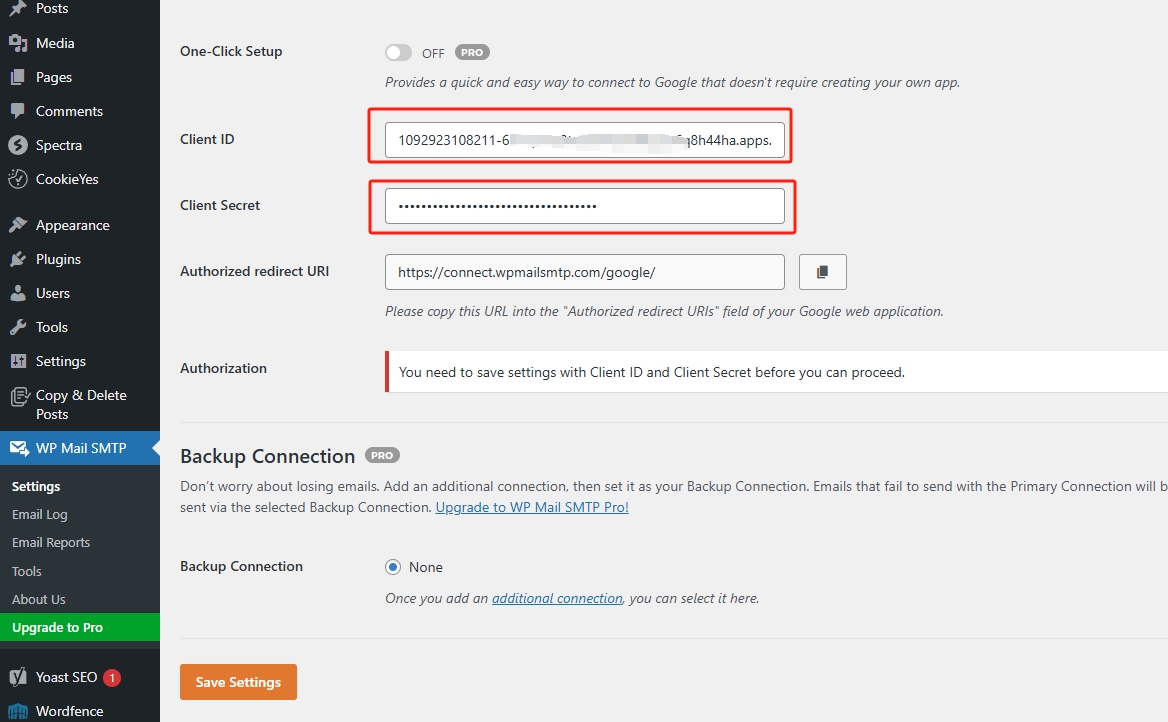
此步骤之后,Gmail API 和 SMTP 的指令将有所不同。
Gmail API 集成
当您仍在 WordPress 中时,选择 Google/Gmail 作为您的 SMTP 邮件程序。然后转到console.cloud.google.com并使用您的 Google Workspace 或 Gmail 帐户登录。选择现有项目或创建新项目。
为了本文的目的,让我们通过单击右上角的“新项目”按钮来创建一个新项目。
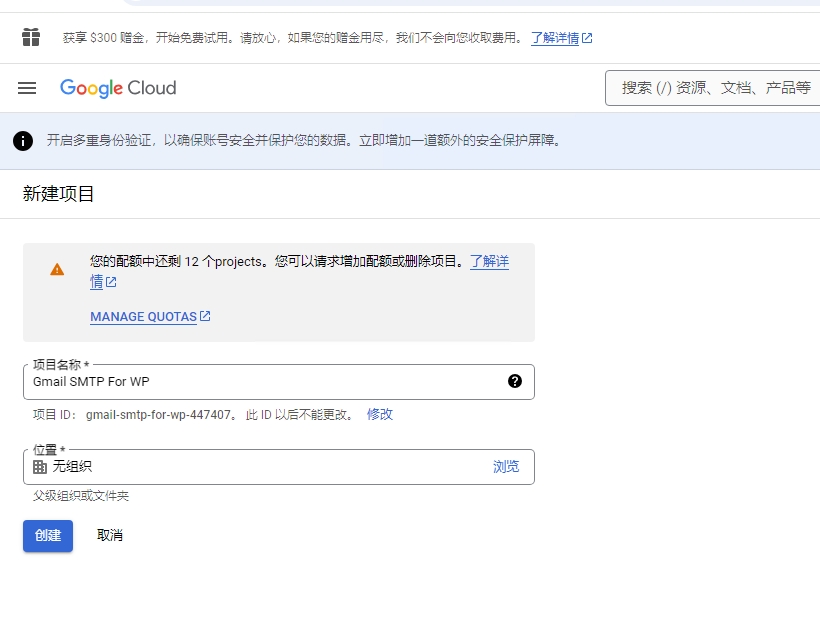
输入必要的信息,例如项目名称和位置,然后按“创建”。
创建项目后,将鼠标悬停在“API 和服务”选项卡上,然后从下拉菜单中选择“库”。
在那里,在搜索框中输入“Gmail API”。打开它并按“启用”。单击“创建凭据”以生成您的 API 密钥。确保在“您正在使用哪个 API?”选项卡下选择了“Gmail API”,然后在“您将访问哪些数据?”选项卡下选择“用户数据”。完成后,按“下一步”。

您将看到 OAuth 同意屏幕,您应该在其中输入详细信息,例如应用名称、支持电子邮件和开发者电子邮件地址。如果您愿意,您还可以在此阶段上传应用的徽标。按“保存并继续”。 您也可以选择配置范围。如果您希望跳过此步骤,请立即按“保存并继续”。
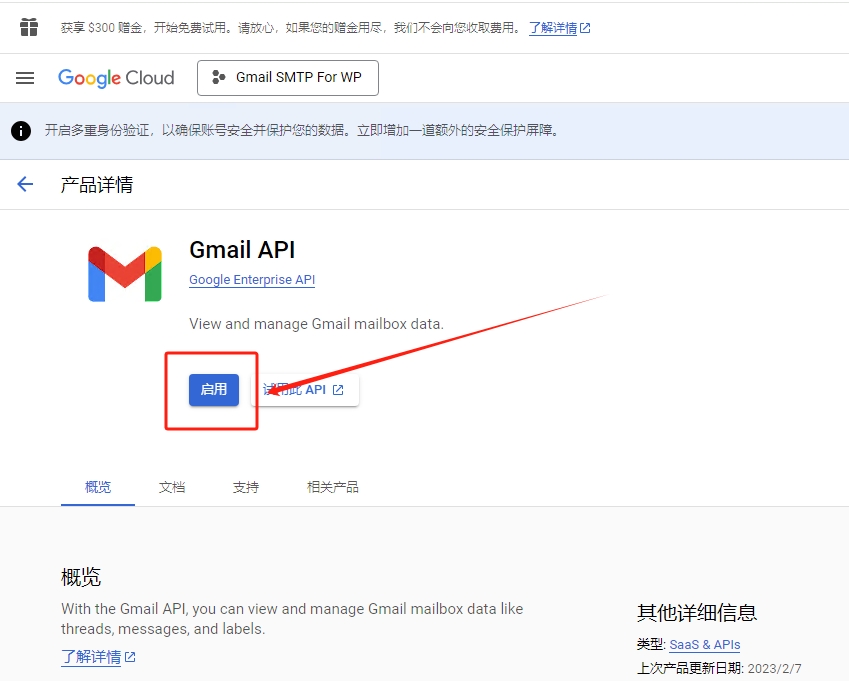
现在是时候设置您的 OAuth 客户端 ID 了。为此,请将“Web 应用程序”设置为应用程序类型。应该会出现其他参数。
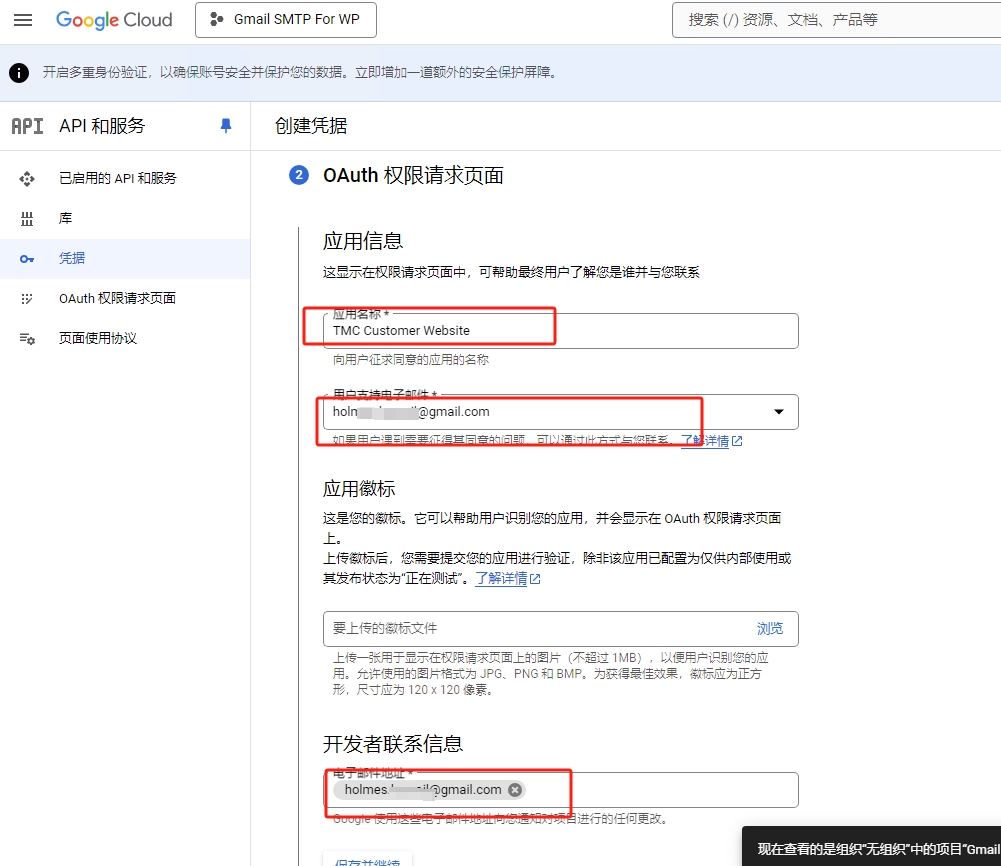
在授权重定向 URI 选项卡中输入您的 OAuth 2.0 客户端的名称并粘贴以下链接:(https://connect.wpmailsmtp.com/google/)(忽略授权 JavaScript 来源 – 您不需要它进行此集成)。
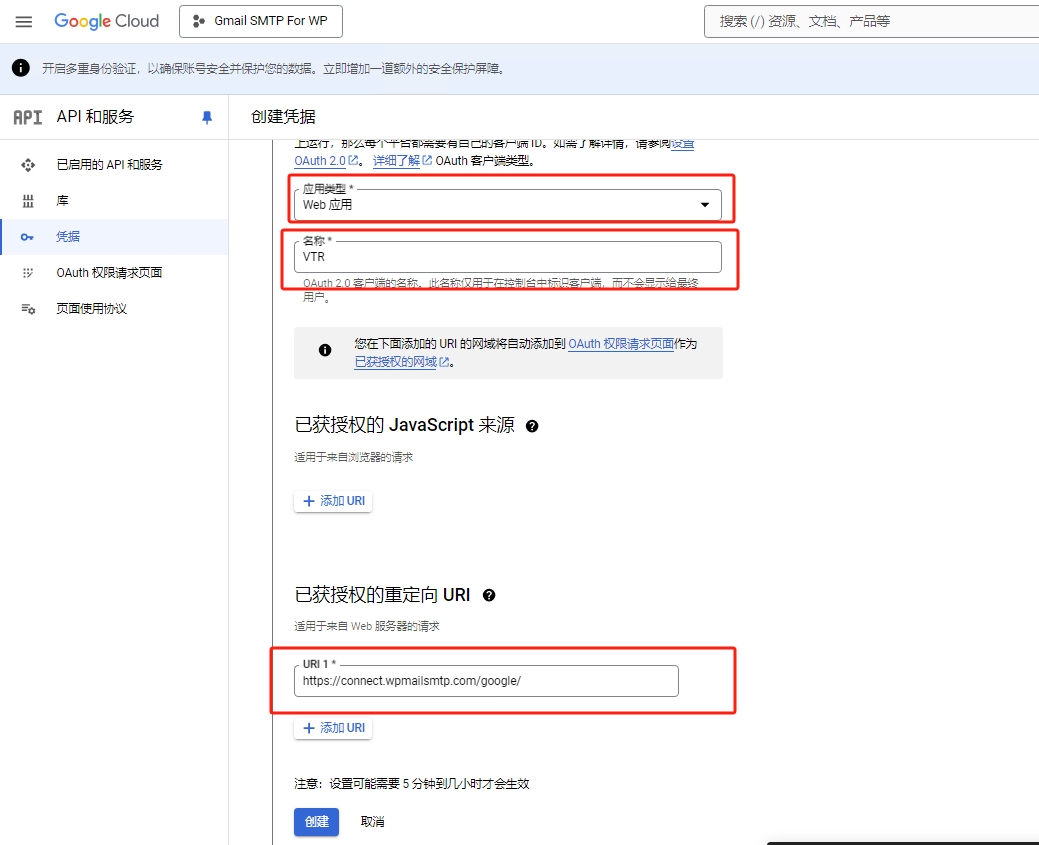
单击“创建”,您将看到生成的客户端 ID。您可以根据需要复制或下载它,但可以稍后访问。按“完成”。
在继续进行 Gmail 集成之前,我们应该发布 Google 应用以确保功能不受限制(此步骤仅适用于免费 Gmail 帐户)。为此,请导航至“OAuth 同意屏幕”选项卡,然后按“测试”下的“发布应用”。
确认屏幕将弹出 – 只需按“确认”即可发布应用。状态将从“测试中”更改为“生产中”。
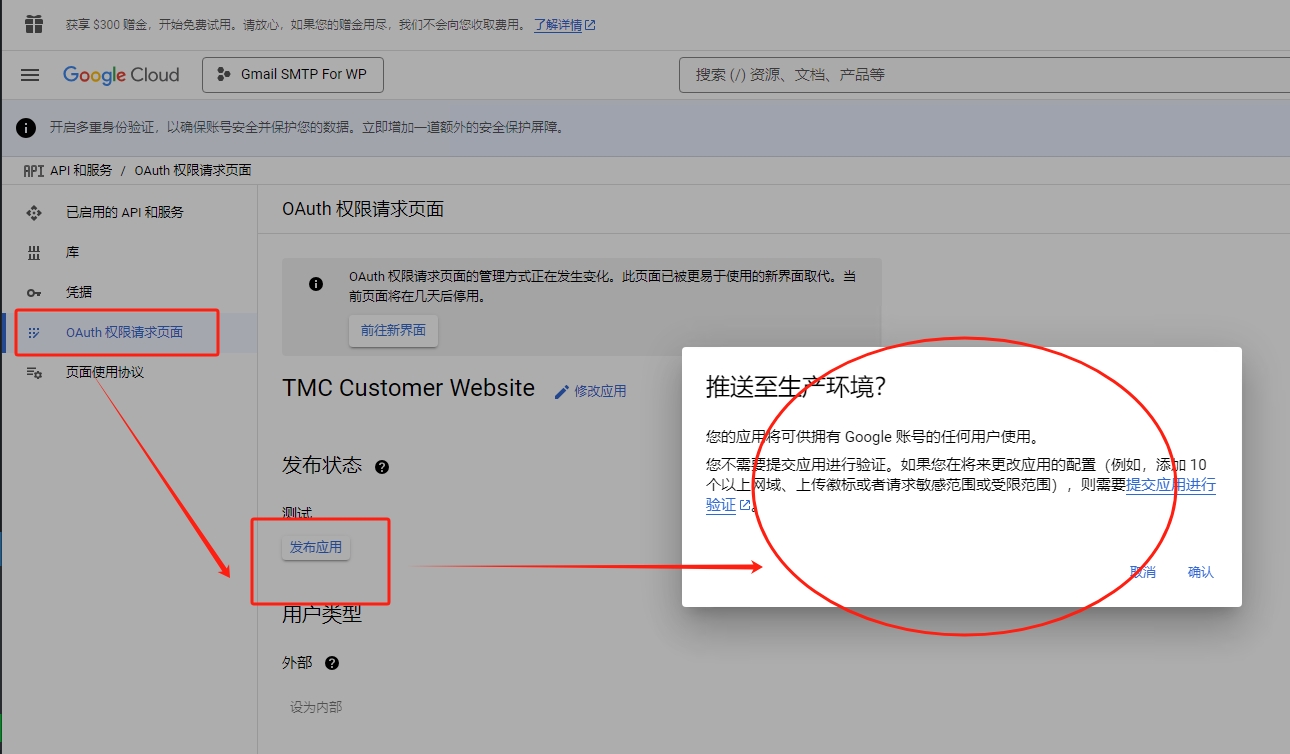
我们终于准备好将 Gmail API 与 WP Mail SMTP 插件连接起来了。在 Google 开发者控制台中,打开“凭据”,按下 OAuth 客户端上的铅笔图标,然后复制您的客户端 ID 和客户端密钥。
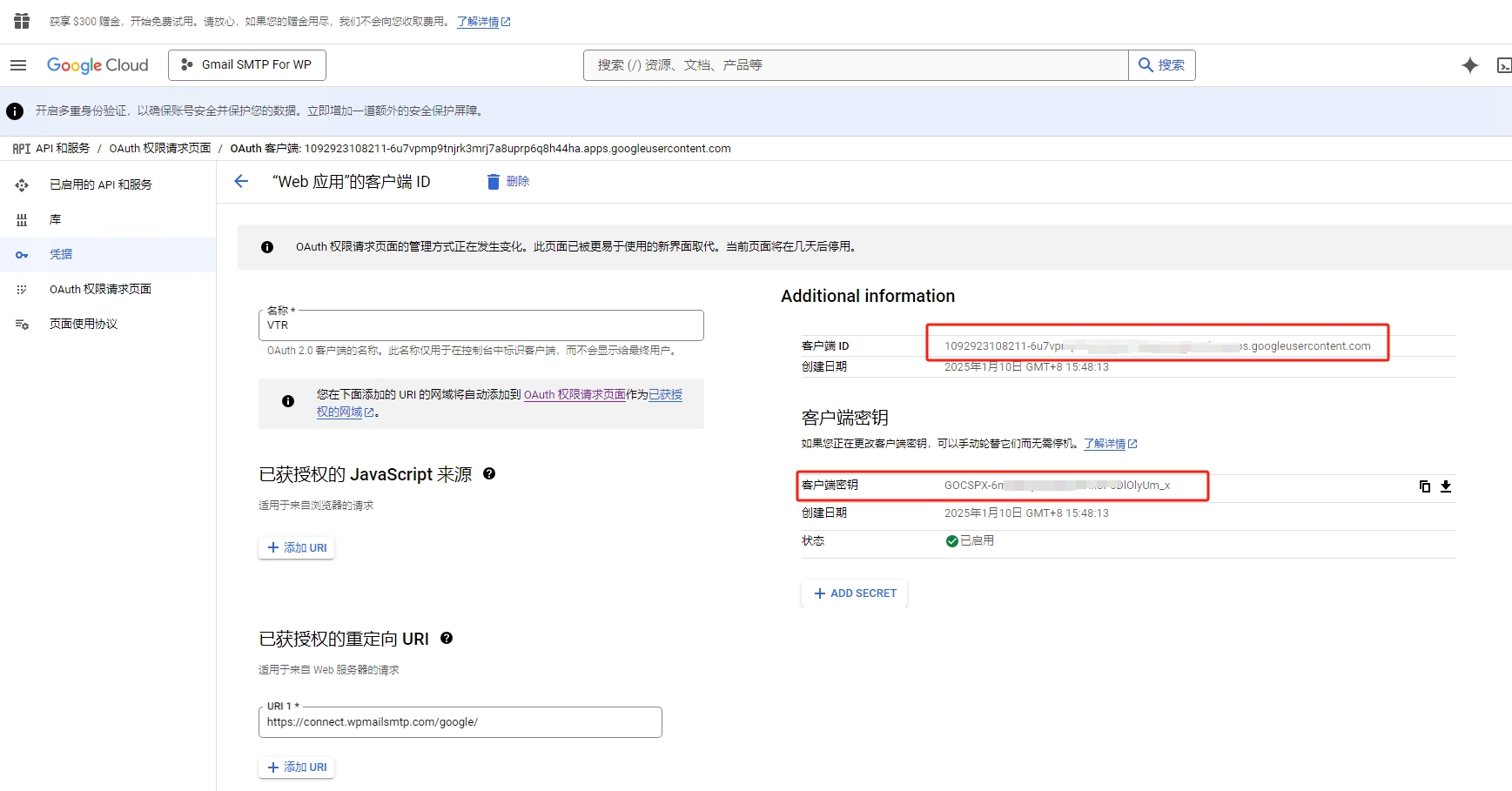
返回您的 WordPress 仪表板和 WP SMTP 客户端插件设置,向下滚动到 Google/Gmail 选项卡,然后输入您的凭据。注意:切勿向任何人透露您的客户端 ID 和客户端密钥。
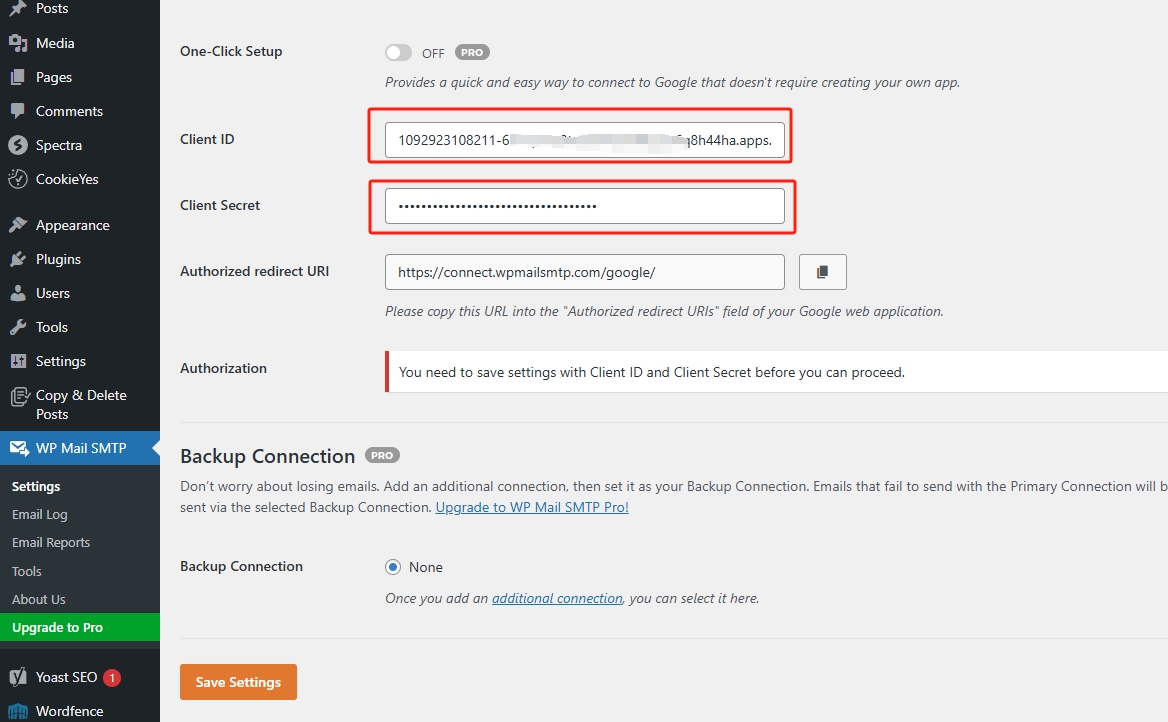
按“保存设置”,然后按“允许插件使用您的 Google 帐户发送电子邮件”。
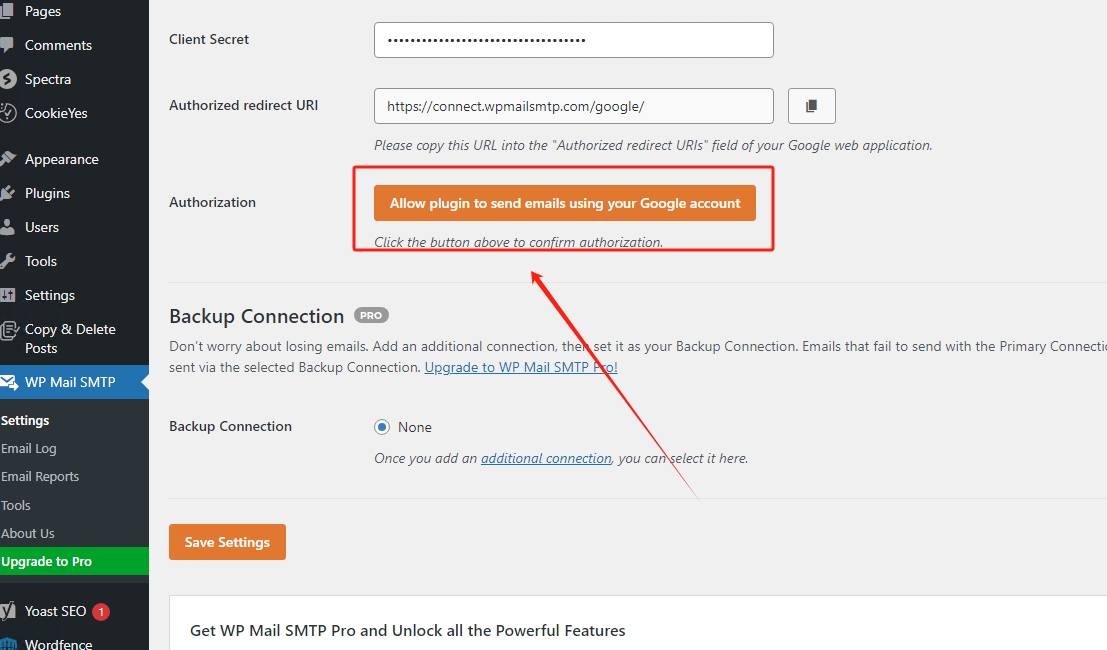
系统将提示您登录 Google 帐户。如果您使用的是 Gmail,则会看到警告“Google 尚未验证此应用”。按“*”并点击“转到 wpmailsmtp.com(不安全)”。然后按“继续”。
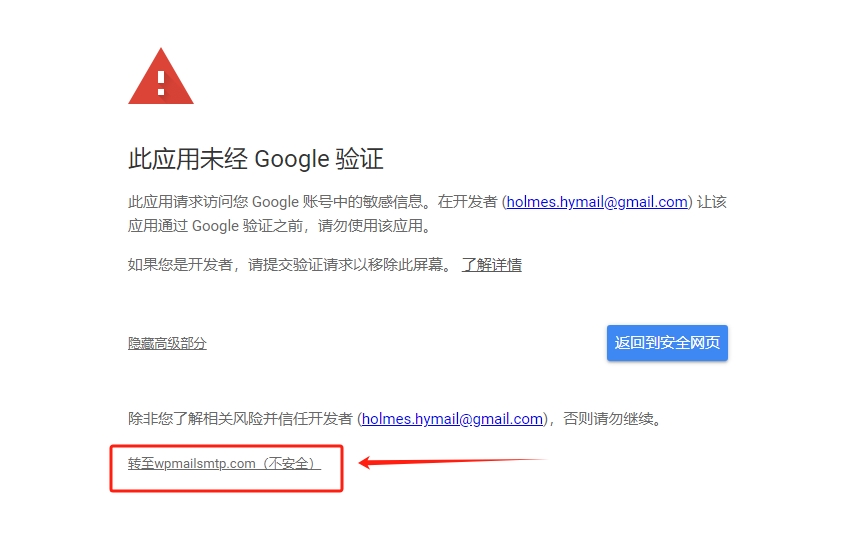
使用 Google Workspace,您会立即看到下面的窗口。点击“继续”,您将授予 WP Mail SMTP 发送电子邮件的权限。
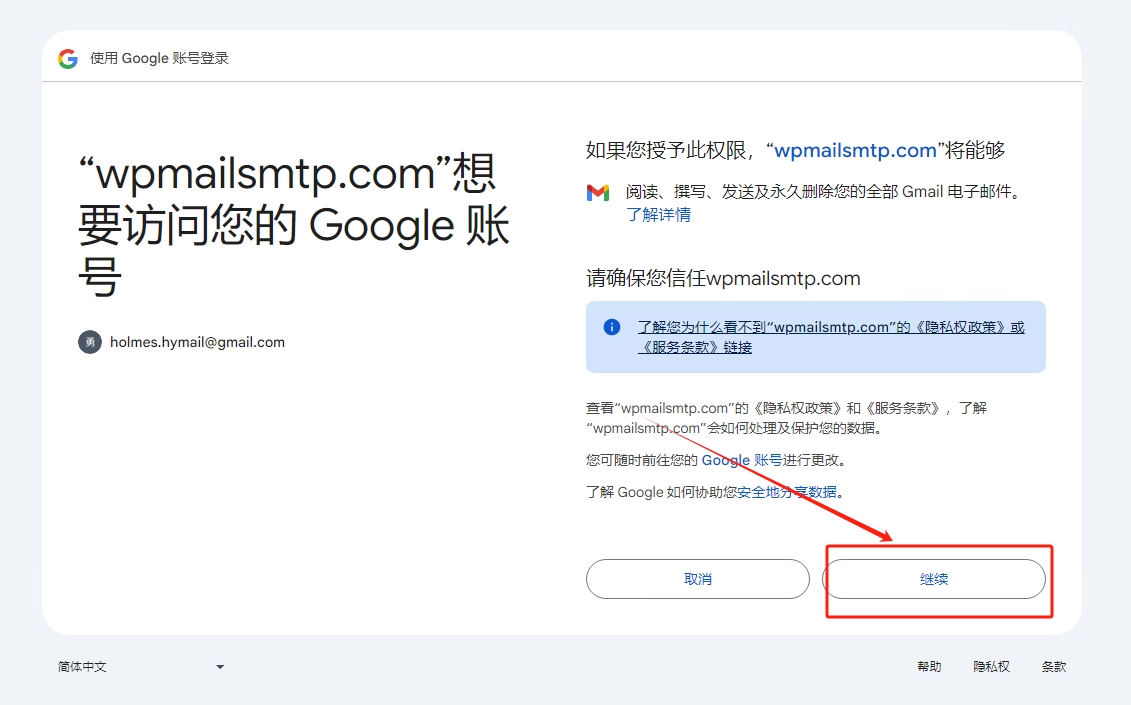
Gmail SMTP 现已通过 Google API 连接到您的 WordPress 网站。
使用 SMTP 凭证进行集成(不推荐,时常不成功!)
在 WP Mail SMTP 设置页面中配置发件人电子邮件和发件人姓名后,选择“其他 SMTP”而不是“Google/Gmail”邮件程序。邮件程序选择器下方将显示“其他 SMTP”选项卡。使用 Gmail SMTP 设置填写字段:
- SMTP 主机:smtp.gmail.com;
- 加密:无、SSL 或 TLS(出于安全原因,我们建议选择 SSL 或 TLS);
- SMTP 端口:465 或 587(选择加密时将自动选择);
- 身份验证:打开或关闭(我们建议打开开关);
- SMTP 用户名:您的 Gmail 或 Google Workspace 电子邮件地址(例如,kate.doe@healthyminds.net);
- SMTP 密码:您的 Google 帐户应用密码(您将在此处了解如何设置应用密码)。
单击“保存设置”,您就可以使用带有 Gmail SMTP 凭据的 WP Mail SMTP。
WP Mail SMTP 插件还可用于从 WooCommerce 或 Contact Form 7 发送电子邮件。
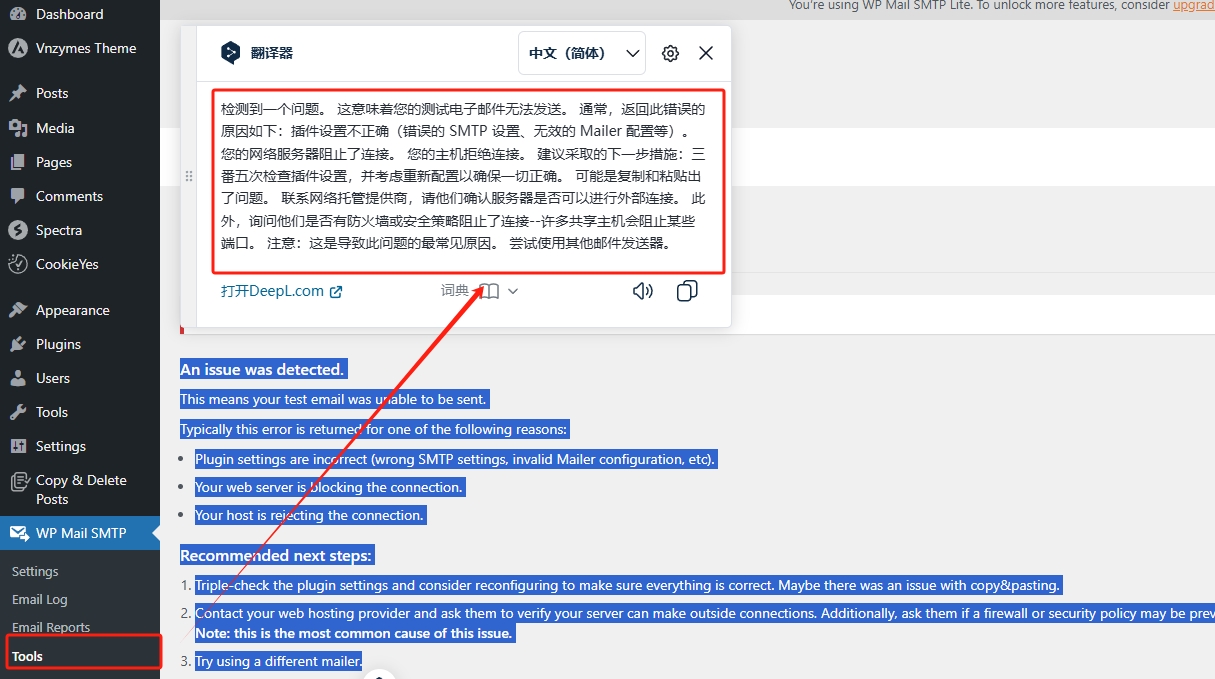
Gmail SMTP 服务器常见问题解答
在结束之前,让我们先回答一些有关 Gmail SMTP 服务器的常见问题。
Gmail SMTP 服务器地址是什么?
正如我们上面详述的,默认服务器地址是smtp.gmail.com。您可以使用完整的 Gmail 电子邮件地址和您的 Google 密码登录。
我可以使用 Gmail SMTP 服务器发送电子邮件吗?
是的!可以。如果您使用其他电子邮件客户端(例如 Thunderbird 或 Outlook),则可以使用 Gmail SMTP 服务器详细信息通过您的 Gmail 帐户发送电子邮件。
但是,请记住 SMTP 仅用于发送电子邮件。如果您还想在其他电子邮件客户端中接收发送到 Gmail 帐户的电子邮件,则需要使用 POP3 或 IMAP。您可以通过打开 Gmail 设置并转到“转发和 POP/IMAP”选项卡来找到这些设置。
我可以使用 Gmail SMTP 服务器发送 WordPress 事务电子邮件吗?
也是的!WordPress 会发送大量基本事务性电子邮件,例如密码重置、通知等,您可以使用 Gmail SMTP 服务器发送所有这些电子邮件。
只需一个免费的 Gmail 帐户,您每天就可以发送*多 500 封电子邮件,这比其他免费 SMTP 服务器的限制要高得多。
如果您拥有付费的 Google Workspace 帐户(以前称为 G Suite),Google 会将您的限制提高到更高,让您每天*多发送 2,000 封电子邮件。您还可以从自己的自定义域名发送电子邮件,而不是从 Gmail 地址发送电子邮件。也就是说,您可以从you@yoursite.com而不是you@gmail.com发送。为此,您还需要设置 Google Workspace MX 记录以将您的 Google Workspace 帐户连接到您的自定义域名。
备注:从技术上讲,发送限制不是“每天”的。相反,限制适用于“连续 24 小时”。例如,您不能在星期一晚上 11:59 发送 500 封电子邮件,然后在星期二凌晨 12:01 发送另外 500 封电子邮件。
Gmail SMTP 服务器是否仍支持双因素身份验证?
是的!即使您在 Google 帐户上启用了双重身份验证,您也可以使用 SMTP 服务器。不过,您需要生成应用密码,以便应用仍能连接。
您可以在登录 Google 帐户后访问此页面来生成应用密码。
但是,如果您想使用 Gmail 的 SMTP 服务器发送 WordPress 网站的电子邮件,我们不建议您使用这种方法。相反,您应该使用我们在上面的教程中详细介绍的 Gmail API 方法。这样您就可以使用 Gmail 的 API 发送电子邮件,而不仅仅是输入 SMTP 服务器详细信息,这也有利于避免双因素身份验证的问题。
总结
使用 Gmail SMTP 服务器,您可以使用您的 Gmail 帐户和 Google 的服务器发送电子邮件。
这里的一个选项是配置第三方电子邮件客户端(例如 Thunderbird 或 Outlook),以通过您的 Gmail 帐户发送电子邮件。默认的 Gmail SMTP 设置如下:
| Gmail SMTP 服务器地址 | smtp.gmail.com |
| Gmail SMTP 名称 | 您的全名 |
| Gmail SMTP 用户名 | 您的完整 Gmail 地址(例如you@gmail.com ) |
| Gmail SMTP 密码 | 您用于登录 Gmail 的密码 |
| Gmail SMTP 端口 (TLS) | 587 |
| Gmail SMTP 端口 (SSL) | 465 |
另一个选择是使用 Gmail 发送 WordPress 网站的事务性电子邮件。Gmail 的免费发送限制为每天 500 封电子邮件,明显高于其他免费 SMTP 服务。但是,如果您这样做,您应该通过 Gmail API 发送电子邮件,而不是仅使用 SMTP 服务器详细信息。
虽然设置应用程序以使用 Gmail API 确实会给该过程增加一些*性的复杂性,但它值得付出努力,因为它为您提供了一种可靠且安全的方式来发送您网站的电子邮件。您对 Gmail SMTP 服务器或如何将其与 WordPress 结合使用还有任何疑问吗?请在评论中询问我们!

